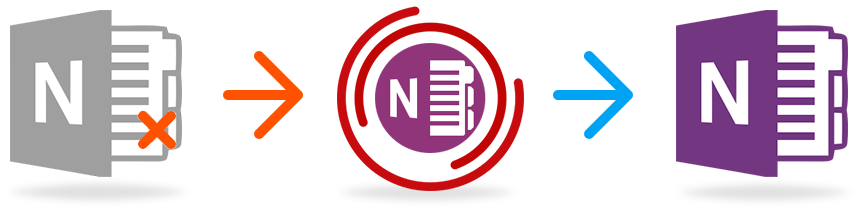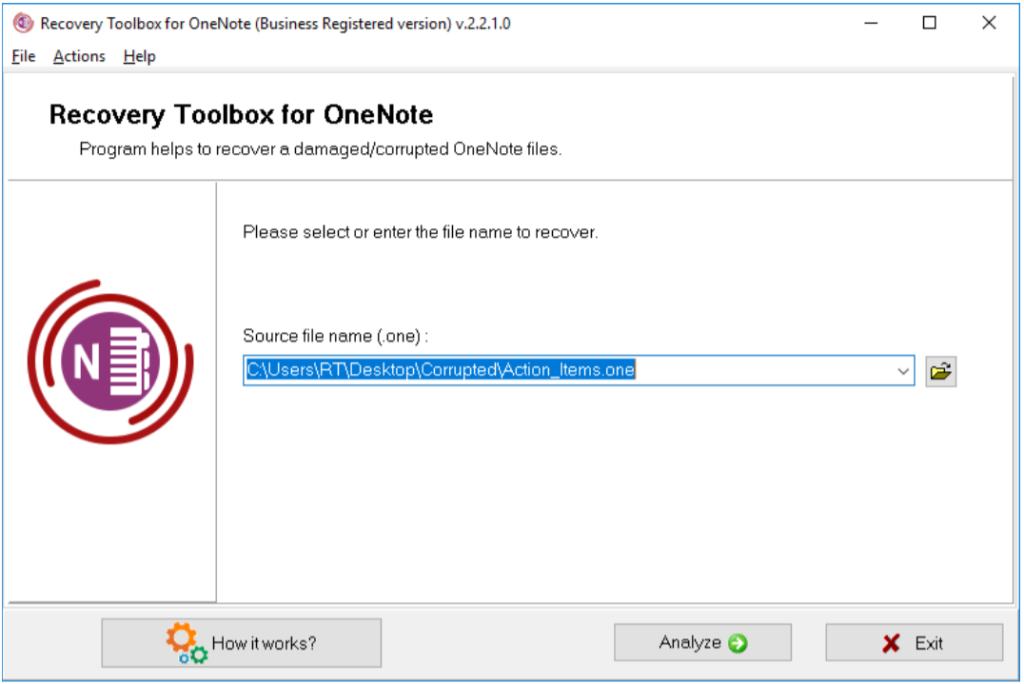Em primeiro lugar, o backup automático é ativado por padrão neste programa. Em segundo lugar, alguns programas permitem abrir arquivos com a extensão “.ONENOTE” para visualização. Mais a frente, diremos que dentre muitos serviços diferentes, o Recovery Toolbox for OneNote é o mais certo a te ajudar.
Como Backups Automáticos Funcionam
Primeiramente, você deve se lembrar que prevenir é melhor que remediar. Portanto, dedique alguns minutos agora e abra as configurações do Microsoft OneNote: Arquivo > Opções > Salvar e fazer backup. Lá você pode ver as configurações atuais de backup, que podem ser feitas sem você mandar executar e podem lhe ser úteis. Nesta janela, você pode alterar o período de backup e fazer um backup todos os dias, por exemplo. Se as anotações do Microsoft OneNote não abrirem por algum motivo quando o programa for iniciado, vá para o seguinte menu: Arquivo > Detalhes > Abrir backups, onde você verá uma lista de pastas. As pastas já contêm backups que você pode restaurar imediatamente. Selecione o que você precisa e clique em “Abrir”. Lembre-se de que algumas vezes uma pasta pode estar cheia. Há relatos na internet de que uma pasta cheia com backups automáticos também pode danificar os arquivos do OneNote. Além disso, considere ocasionalmente limpar o cache copiando arquivos usando as ferramentas do Windows ou excluindo-os facilmente através do Agendador de Tarefas. Obviamente, você pode desativar o backup automático e configurá-lo de outras maneiras, por exemplo, usando as ferramentas do Windows. Mas e se não houver nenhum backup e a recuperação por esse método for impossível?
Sincronizar com Outros Dispositivos
A vantagem do Microsoft OneNote é que as notas estão disponíveis em plataformas diferentes. A disponibilidade envolve a sincronização de dados com outros dispositivos, o que permite recriar notas da nuvem se a cópia local dos dados estiver danificada ou ausente. Portanto, é fácil recuperar dados, mesmo que você precise reinstalar o Windows. Você precisa fazer o seguinte: Se tudo correu bem, todas as notas devem ser sincronizadas. No OneNote, você verá as mesmas informações do outro dispositivo – por exemplo, em um tablet Android. E se não der certo? Por exemplo, se não houver maneira de sincronizar dados, e uma cópia local do OneNote é tudo o que você possui, e o arquivo não abre. Talvez não haja outros dispositivos possíveis para sincronizar dados. O OneNote sempre funcionou offline, e o computador não estava conectado à Internet. Nesses casos, aconselho você a experimentar o Recovery Toolbox for OneNote.
Recuperação de Dados do OneNote com programas de terceiros
Você pode exibir o cache de arquivos Microsoft OneNote corrompidos usando o Recovery Toolbox for OneNote. Este software é totalmente gratuito, a menos que você precise salvar algo em um documento do OneNote, ou seja, criar um novo documento do OneNote que será aberto da maneira usual. Você se esqueceu apenas de quais são exatamente os dados armazenados no OneNote? Então você precisa dar uma rápida olhada novamente e se certificar de que não há nada urgente e se acalmar. Esta ferramenta é exatamente o que você precisa. A versão demo do Recovery Toolbox for OneNote é distribuída sem restrições, funciona em qualquer computador e abre os arquivos “.ONENOTE” “.ONE” criados em qualquer versão do programa. Embora o próprio Microsoft OneNote, em princípio, funcione para Android e iOS, nesse caso, a recuperação só é possível em um computador Windows. O programa precisa ser usado quando a sincronização com a nuvem por algum motivo é impossível, e os arquivos OneNote corrompidos no computador local são tudo o que você tem. Não há problema se, de repente, não houver Internet no computador em que você usará o Recovery Toolbox for OneNote. Você pode copiar o arquivo de instalação para uma unidade flash USB de outro computador e transferi-lo. Este programa não requer nenhuma conexão. Você precisa fazer o seguinte: Você só poderá salvar os dados recuperados se o Recovery Toolbox for OneNote estiver registrado. Você pode visualizar sem registro, mas não poderá salvar. Decida você mesmo se é necessário. Você não precisa baixar nada novamente. Não há novas versões do programa. Basta obter uma chave para o programa, digitá-la no Recovery Toolbox for OneNote seguindo as instruções, e isso é tudo. Você pode salvar as informações e abrir arquivos recuperados livremente no OneNote. Você também pode precisar de uma versão anterior das anotações no formato OneNote. Além disso, você pode tirá-lo apenas de um arquivo danificado antigo que não abre normalmente no OneNote. Eu acho que essa é a melhor solução na ausência de backup. Mas lembre-se de que mesmo o serviço de recuperação mais avançado não pode garantir sucesso. Muitas coisas dependem do estado do arquivo de origem. Portanto, em qualquer caso, faz sentido verificar primeiro a eficácia da versão demo do Recovery Toolbox for OneNote. E também, é melhor considerar ter um backup. Como você fará isso depende de você. Pode salvar os documentos essenciais separadamente ou criar uma imagem de um disco rígido e atualizá-lo regularmente. Lembre-se de que é melhor prevenir o problema e não tentar consertar depois, o que pode causar perdas. Cuide-se e evite essas situações.