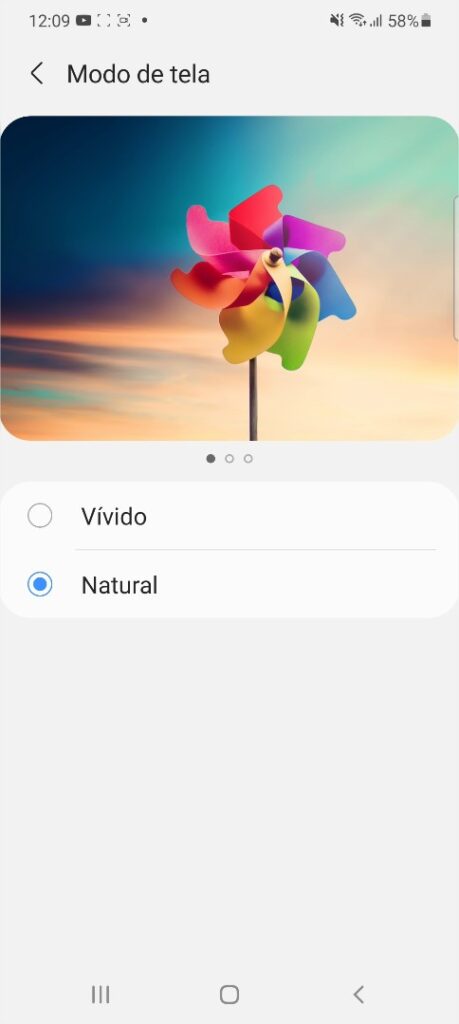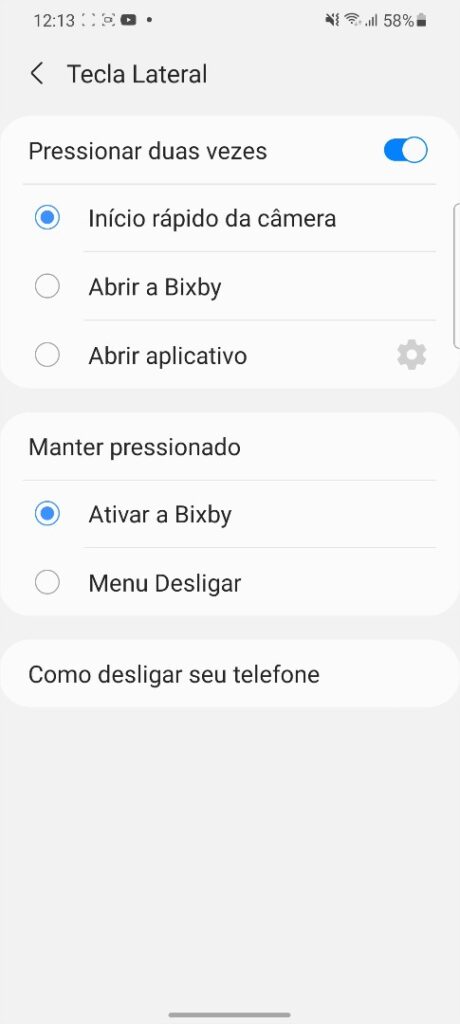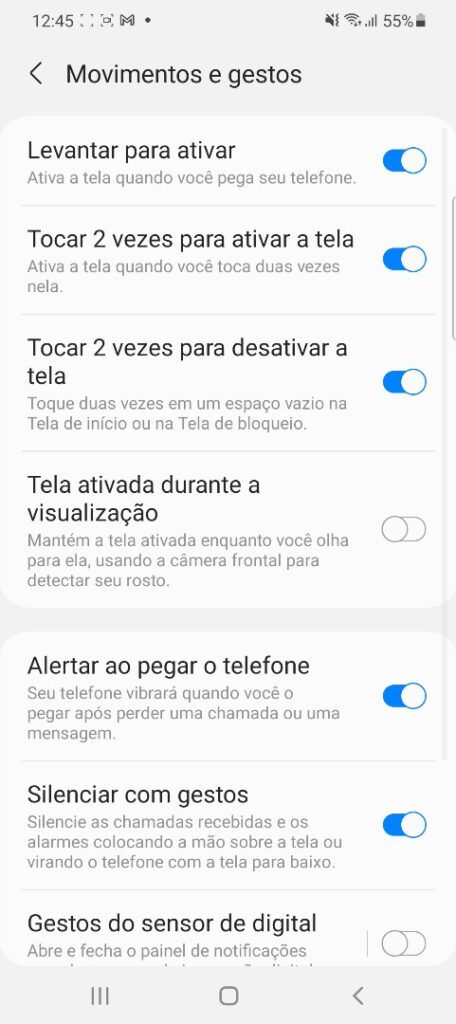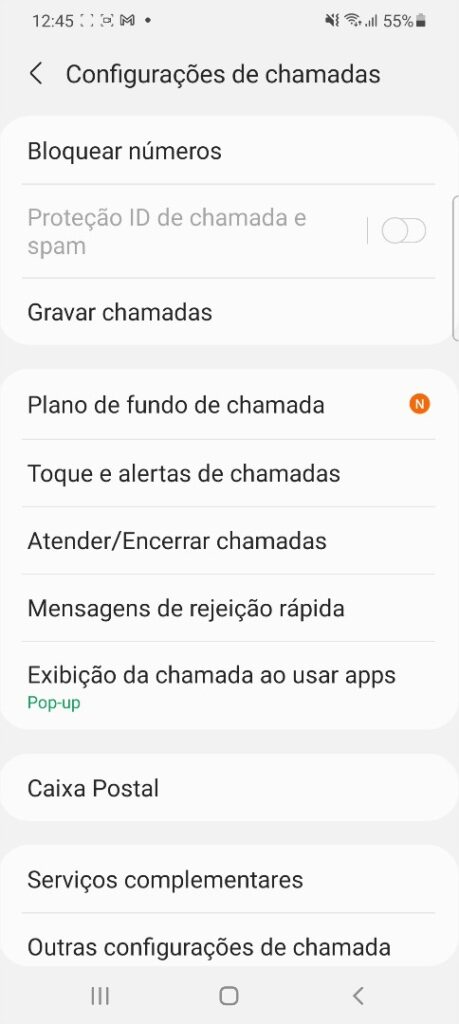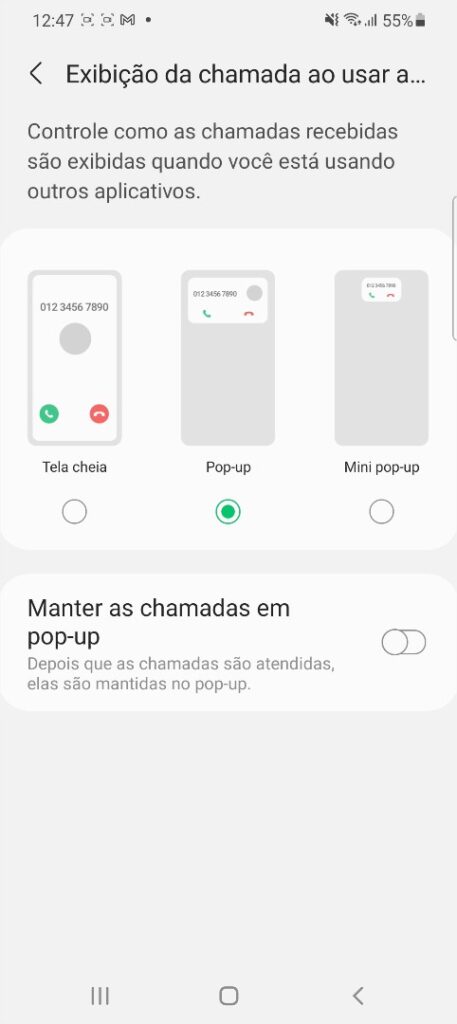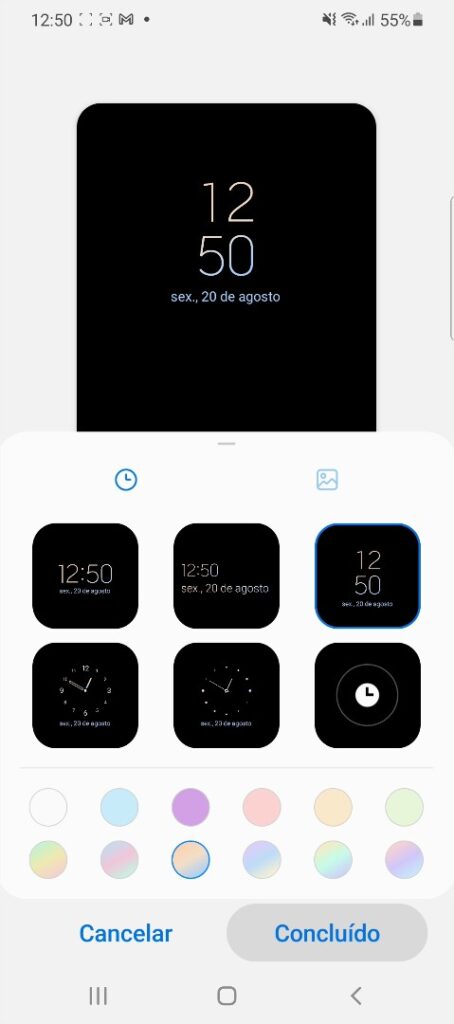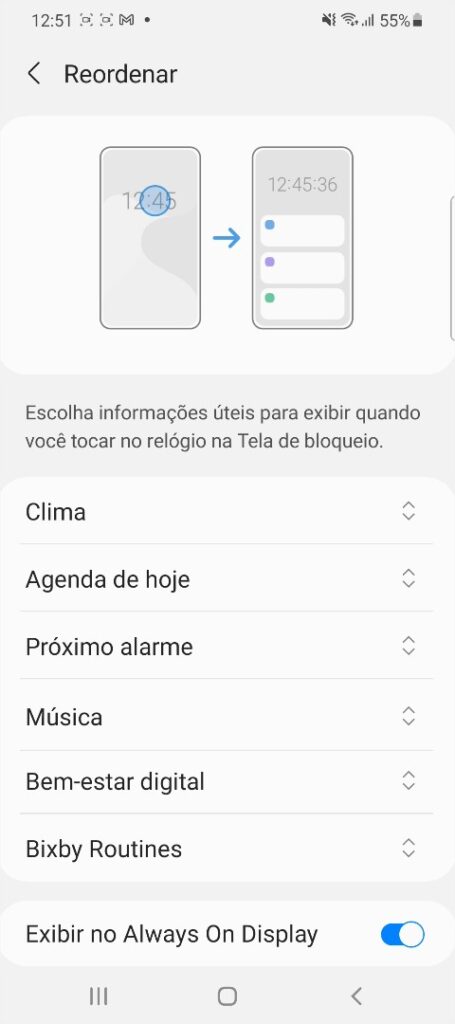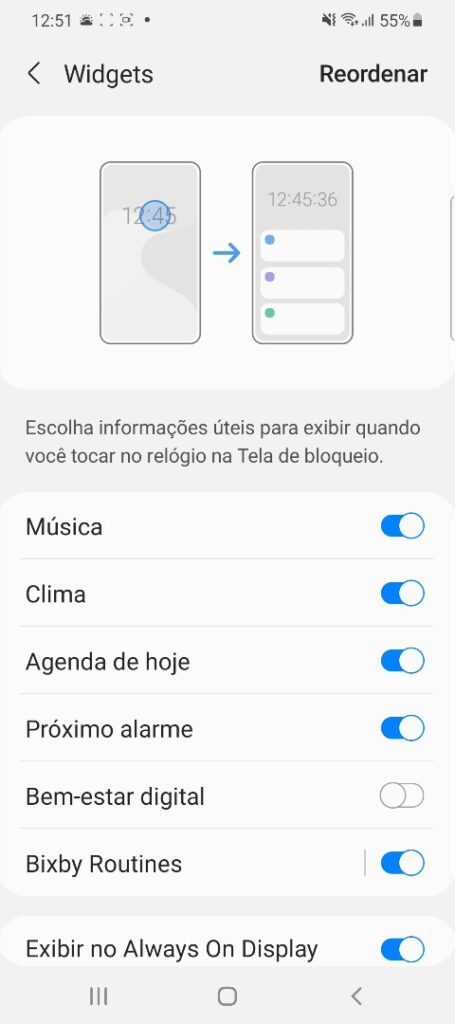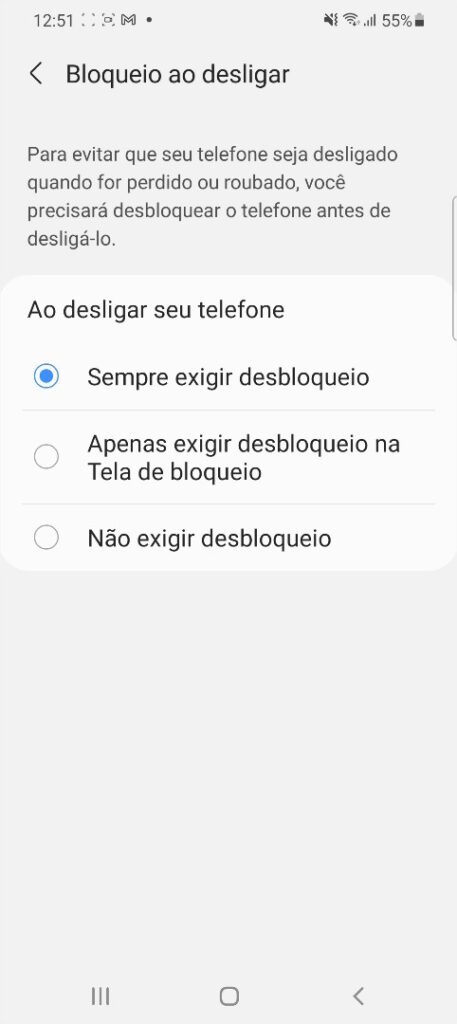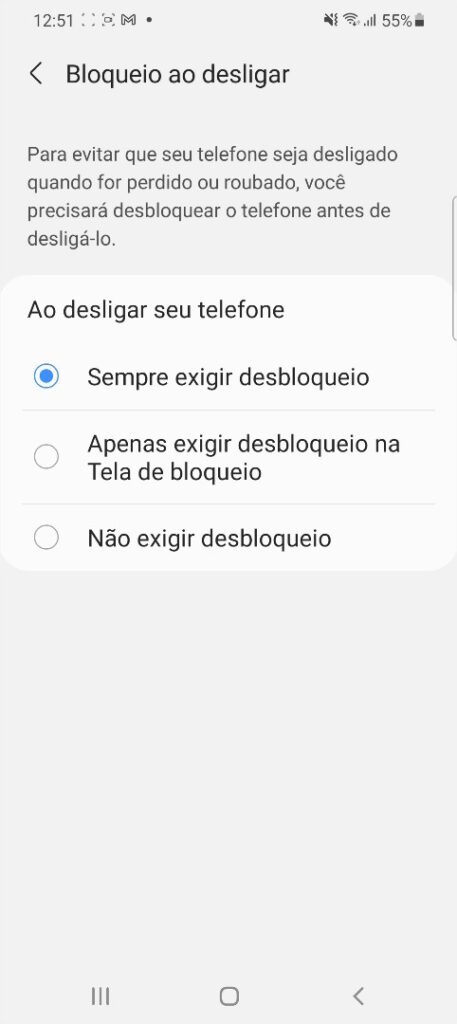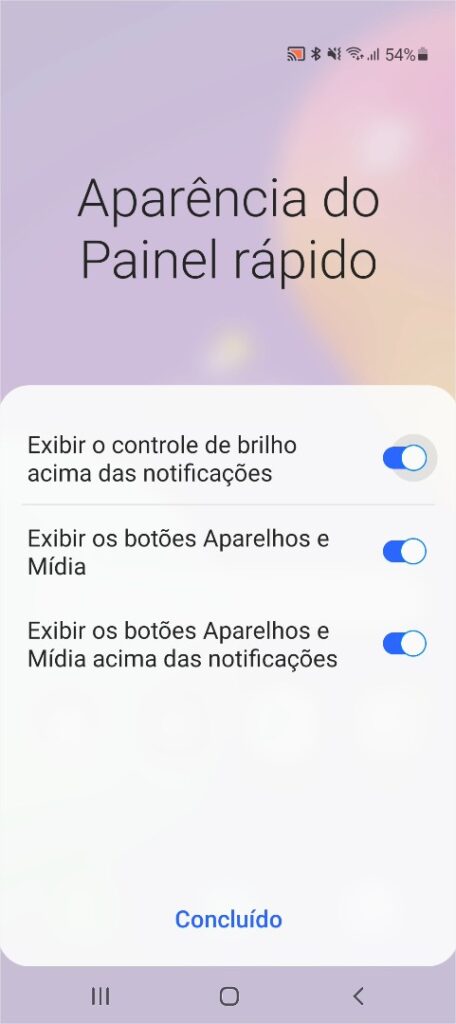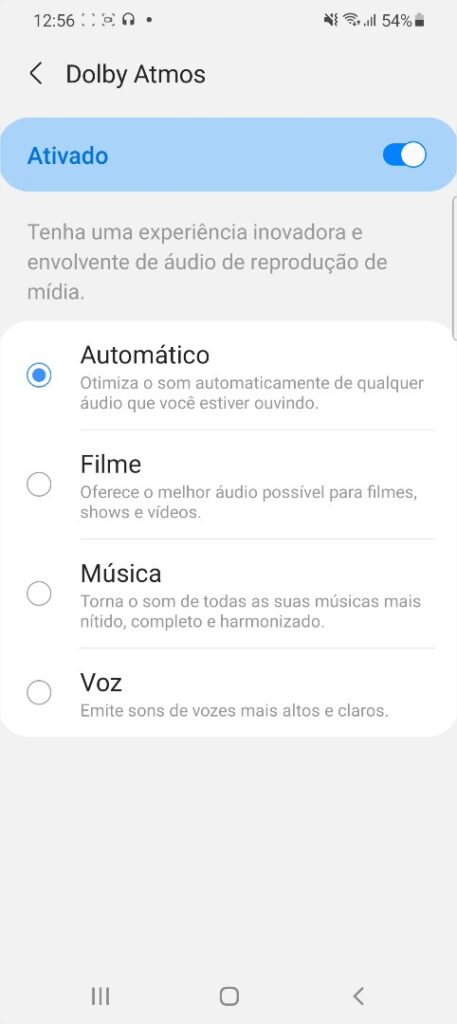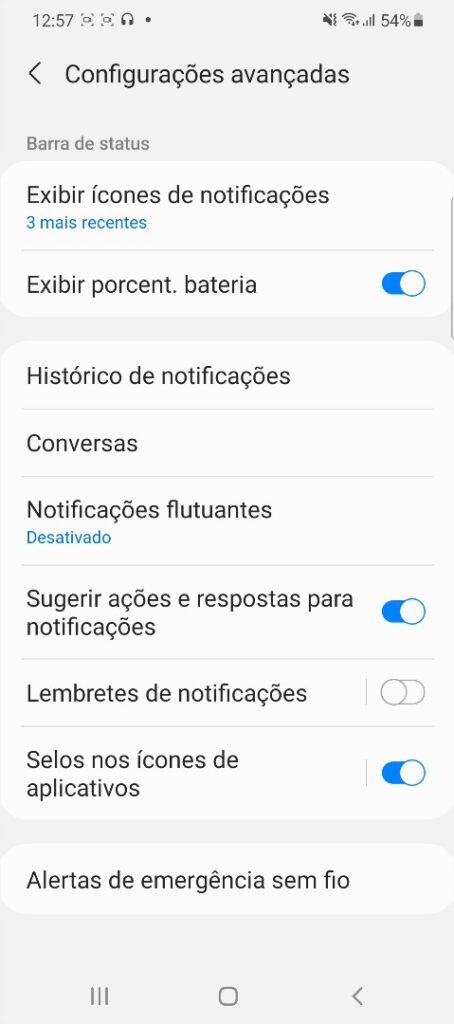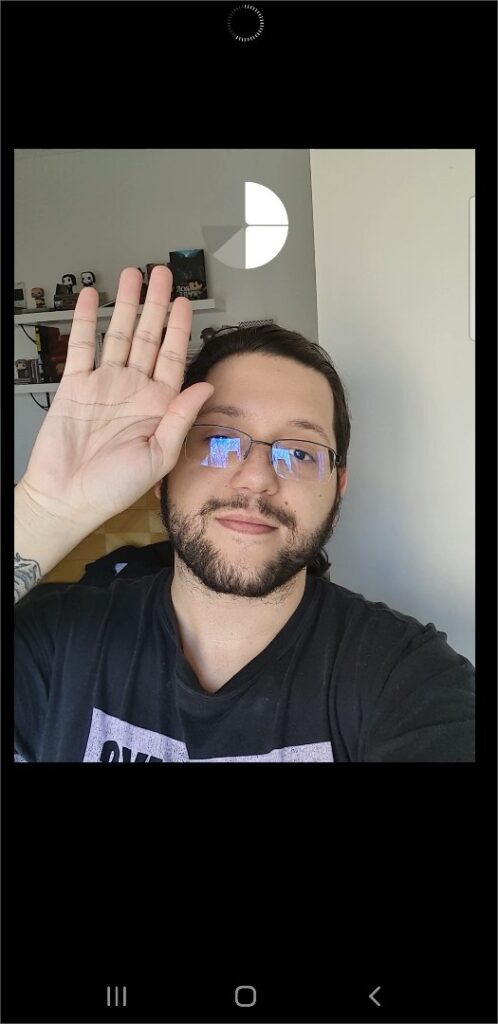E, caso queira, que tal checar nossas dicas em vídeo para esses modelos também?
Ativar o Modo Escuro
Com o tempo que passamos nos smartphones hoje em dia, o modo escuro virou essencial, né? Tanto pelo estilo quanto pelo conforto. Para ativá-lo, vamos abrir as configurações, ir até o visor e clicar no modo escuro. Você pode mantê-lo ativo permanentemente ou agendar um horário para ele ligar e desligar.
Conforto Ocular
Ainda na seção do visor, vamos reforçar a proteção da visão ligando a Proteção para conforto ocular. Basta ativá-la para aplicar o tom amarelado, menos agressivo para os olhos. Você pode ajustar a temperatura da cor e, assim como o modo escuro, agendar um horário para ele ligar e desligar.
Modo de tela
Ainda personalizando o visor, você pode escolher pelo modo natural das cores ou o modo vívido, que te permite mexer no balanço de branco da tela, deixando da forma que mais te agradar. Para personalizar o modo de tela, escolha a opção Modo de tela, logo embaixo da Proteção para conforto ocular.
Navegar com gestos
Uma forma moderna de navegar no smartphone é ativando os gestos de navegação, que excluem os botões virtuais e dão lugar a essas pequenas barrinhas. Abra as configurações, vá em visor e, lá embaixo, clique em barra de navegação. No começo pode ser um pouco confuso, mas ao arrastá-las para cima, elas fazem os mesmos comandos dos botões e a sensação é a de usar um dispositivo mais sofisticado.
Esconder aplicativos
E se você quer deixar as suas informações com uma camada adicional de segurança, você pode esconder os seus aplicativos. Das configurações, acesse Tela Inicial e vá em Ocultar aplicativos. Aqui, você poderá escolher qualquer aplicativo para deixar ocultado, e então ele não irá aparecer na sua tela inicial.
Desligar na Tecla Lateral
Curiosamente, ao segurar a tecla lateral você aciona a Bixby, assistente virtual da Samsung, ao invés de abrir o “Menu Desligar”, mas nós podemos alterar essa configuração. Abra as configurações, vá até recursos avançados, selecione a Tecla Lateral, e na opção Manter Pressionado, marque a opção Menu Desligar.
Personalizar o toque duplo
Ainda sobre a Tecla Lateral, quando você a aperta duas vezes, ela te leva direto ao aplicativo da câmera, mas você pode programar qualquer aplicativo para abrir com esse comando. Dentro do menu da Tecla Lateral, na opção Pressionar duas vezes, escolha por Abrir aplicativo, e aqui você pode escolher abrir o que quiser com o toque duplo.
Personalizar a barra lateral
Outro acesso rápido para aplicativos é a barra lateral, que fica levemente escondida no canto direito da sua tela. Basta puxar para a direita para acessá-la. Você pode deixar ali os aplicativos que quiser e até mesmo ter acesso rápido a contatos. Além disso, existem vários painéis pré-montados que você pode escolher para personalizar.
Dividir a tela
Que tal fazer duas atividades ao mesmo tempo, aproveitando toda a tela do smartphone? Nesse exemplo, vamos dividir a tela do navegador com o YouTube. Primeiro, abra o navegador e puxe a barra lateral. Pressione o YouTube e segure, e aí é só soltá-lo na parte debaixo ou de cima da sua tela. Você ainda pode clicar neste botão bem no vinco dos aplicativos para adicionar essa combinação na sua barra lateral. Porém, lembre-se que nem todos os aplicativos podem dividir a tela.
Levantar para ativar
Uma ótima função para reduzir a quantidade de botões que você aperta é a Levantar para Ativar. Sempre que você levanta o seu celular e o posiciona em um ângulo virado para você, a tela acende automaticamente, sem precisar pressionar a tecla lateral. Para ativar a função, abra as configurações, vá até os recursos avançados, então movimentos e gestos e ative a função Levantar para ativar.
Smart Lock
Um recurso incrível que combina com o Levantar para Ativar é o Smart Lock. Ele serve para você escolher uma série de situações em que o seu smartphone ficará desbloqueado. Por exemplo, ele pode desbloquear caso entre em contato físico com você, caso esteja em um lugar que você confia, caso esteja próximo de dispositivos específicos ou reconheça a sua voz. Para ativar, basta acessar as configurações, então tela de bloqueio e ativar as opções. No caso da opção lugar confiável e dispositivos confiáveis, será necessário cadastrar o endereço e os dispositivos.
Gravar Ligações
Sabe quando você está naquela ligação importante resolvendo problemas, e gravar a ligação faria muita diferença? Esse aparelho torna isso possível. Abra o app de chamadas, clique nos três pontinhos, escolha configurações, clique em gravar chamadas e ative a opção gravar chamadas automaticamente. Pronto, agora todas as suas ligações serão gravadas e você pode acessar as gravações nesta pasta, logo embaixo.
Silenciar com gestos
Mas nem sempre você irá precisar gravar as ligações, já que é comum o nosso smartphone tocar em momentos errados, né? Uma solução prática é ativar o Silenciar com gestos. Basta abrir os recursos avançados a partir das configurações, ir até movimentos e gestos e ativar silenciar com gestos. Pronto, agora ao virar o seu smartphone para baixo, ele vai silenciar o toque de qualquer ligação.
Bloquear chamadas
E se algumas ligações você quer silenciar, outras é melhor nem receber né? Para bloquearmos as chamadas de spam, basta clicarmos nos três pontinhos do app de chamadas, ir nas configurações e ativar a Proteção de ID de chamada e spam para barrar as chamadas indesejadas.
Exibição de chamadas
Nós podemos personalizar a tela de ligação que aparece quando estivermos falando com alguém e mexendo no smartphone ao mesmo tempo. Para isso, abra as Configurações a partir do app de chamadas novamente e clique na opção Exibição da chamada ao usar apps. Você pode escolher entre as opções tela cheia, pop-up e mini pop-up.
Always on Display
Vamos falar também das personalizações com a tela bloqueada. Tocando na tela apagada, você aciona o Always on Display, função que te mostra informações rápidas como hora, dia, bateria e notificações. Para personalizá-lo, acesse a Tela de bloqueio a partir das Configurações, e clique em Always on Display. Você pode definir que ele esteja ligado o tempo todo, o que é pouco recomendado mesmo com a mega bateria do aparelho. Você pode mudar o tipo de relógio e as cores com que ele aparece, e também ativar o Exibir informações da música, para que a música em reprodução apareça na tela do Always on Display.
Widgets na tela bloqueada
Ainda na tela bloqueada, você pode dar um toque no relógio para fazer com que as informações se expandam. Com isso, você tem um acesso rápido a diversas informações com widgets que, claramente, podem ser personalizados como você preferir. Novamente na Tela de Bloqueio, nas configurações, vá em Widgets. Você pode reordená-los na ordem que preferir e escolher quais deixar habilitados.
Bloqueio ao desligar
Uma medida de segurança importante é deixar a função Bloqueio ao desligar ativada. Ela faz com que seja obrigatório colocar a sua senha antes de desligar o aparelho. Em caso de roubo, isso impede que quem te roubou desligue o seu smartphone. Para ativá-la, vamos em biometria e segurança a partir das configurações e, lá, escolhemos a opção sempre exigir desbloqueio.
Buscar meu telefone
E, falando em segurança, é muito importante ativar a função Buscar meu telefone. Nas configurações, vá para Biometria e segurança e clique na opção Buscar meu telefone. Para ativá-la, você vai precisar fazer uma série de configurações com a conta Samsung, mas, uma vez pronto, caso você perca seu smartphone, vai bastar acessar o site findmymobile.samsung.com para encontrá-lo. Você vai conseguir ver a localização do seu smartphone e tomar algumas ações enquanto ele ainda estiver ligado.
Barra de notificações
A barra de notificações é uma das suas melhores amigas durante a navegação, e há bastante para personalizar aqui. Arraste duas vezes para baixo e, depois, para a esquerda. Aperte o botão de “mais” que aparece no fim das opções. Com ele, você consegue mexer na ordem de todos os atalhos, adicionar outros como a “Pasta Segura” ou o “Dolby Atmos” e até remover outros atalhos que você não usa tanto.
Controle de brilho
Por predefinição, a barra de controle de brilho aparece após você arrastar duas vezes para baixo. O que nós queremos é agilizar esse processo para que ela apareça ao arrastar uma única vez. Para isso, clique nos três pontinhos ao lado das configurações, clique em Aparência do Painel Rápido e selecione Exibir o controle de brilho acima das notificações. Assim, ela vai aparecer ao arrastar apenas uma vez.
Operar com uma mão
Caso a tela do Galaxy M32 seja muito grande para você usar com uma mão só, abra as configurações, vá até Recursos avançados e ative a opção Modo de operação com uma mão. Você pode escolher acionar com um gesto ou com o botão. Com o botão, clique duas vezes. Com o gesto, deslize para baixo a partir dos aplicativos de baixo até o fim da tela e pronto, a tela diminui de tamanho. Você pode ajustar como preferir, mandar para a direita ou esquerda, aumentar o tamanho e, se quiser voltar ao normal, basta clicar em qualquer parte do espaço “em branco” da tela.
Dolby Atmos
A presença do Dolby Atmos é muito bem-vinda para deixar o som mais encorpado e envolvente, mas ele não vem ativado de fábrica. Para isso, vá nas configurações, então Sons e vibração, Qualidade de som/efeitos e, lá, ative o Dolby Atmos. Você pode escolher em que momento o recurso irá atuar ou, se quiser, deixá-lo ligado no modo automático. Ele só funciona, porém, utilizando fones de ouvido.
Porcentagem da bateria
Outra função bem-vinda que vem desabilitada por pré-definição é a porcentagem de bateria restante. Ative ela abrindo as configurações, indo até as notificações, então configurações avançadas e clicando em mostrar porcentagem da bateria. Pronto!
Ativar os 64MP
A câmera principal possui 64 megapixels, mas também é um recurso que vem desativado de fábrica. Para ativar, basta abrir a câmera, clicar no quarto ícone e selecionar a opção que diz 64 megapixels.
Câmera macro
O M62 possui um conjunto quádruplo de câmeras, incluindo uma câmera macro, mas ela não fica disposta no rodapé comum da câmera. Para usá-la, clique na opção mais e escolha a opção macro. O próprio smartphone te dá a dica de aproximar o objeto fotografado entre 3 cm e 5 cm de distância, para você conseguir focar. Lembre-se de que a câmera macro serve justamente para tirar fotos super de perto.
Fotos com a palma da mão
Outra dica super legal para selfies é o modo Exibir palma. Nas configurações da câmera, vá novamente em método de disparo e ative essa opção. Agora é só levantar a mão e, assim que a câmera te detectar, um rápido timer vai aparecer e a selfie será tirada.
Tirar fotos de vídeos
Aproveitando que estamos com a câmera aberta, vamos até os vídeos para testar um excelente recurso. Enquanto você filma, um botão do lado do botão REC, com o símbolo de uma câmera, fica disponível para você fazer fotos do vídeo enquanto ainda está gravando. Assim, sempre que você estiver filmando algo e enxergar um take ímpar, é possível tirar uma foto imediatamente.
Alternar câmera
Ainda nos vídeos, você pode alternar a qualquer momento entre as câmeras enquanto você grava. Basta clicar no botão e alterar a câmera durante a gravação. Lembrando que, felizmente, todas elas gravam em 4K, então não se preocupe com relação à qualidade do vídeo após a troca.
Modo economia de energia
Mas com tanto recurso bacana, é bom saber como fazer a bateria durar ainda mais, né? Abra as Configurações, vá em Assistência do aparelho e bateria, clique em Bateria e ative o Modo economia de energia. Você pode personalizar como o smartphone irá economizar energia quando esse modo for ativado, por exemplo, desativando o Always on Display, diminuindo 10% do brilho da tela, limitando a velocidade da CPU em 70% ou até mesmo limitando o uso de aplicativos.
Veja também:
Gostou das nossas dicas e truques Galaxy M62? Aproveite e conte nos comentários as dicas que mais te ajudaram! Leia também o nosso review completo do M62 para saber tudo sobre ele!