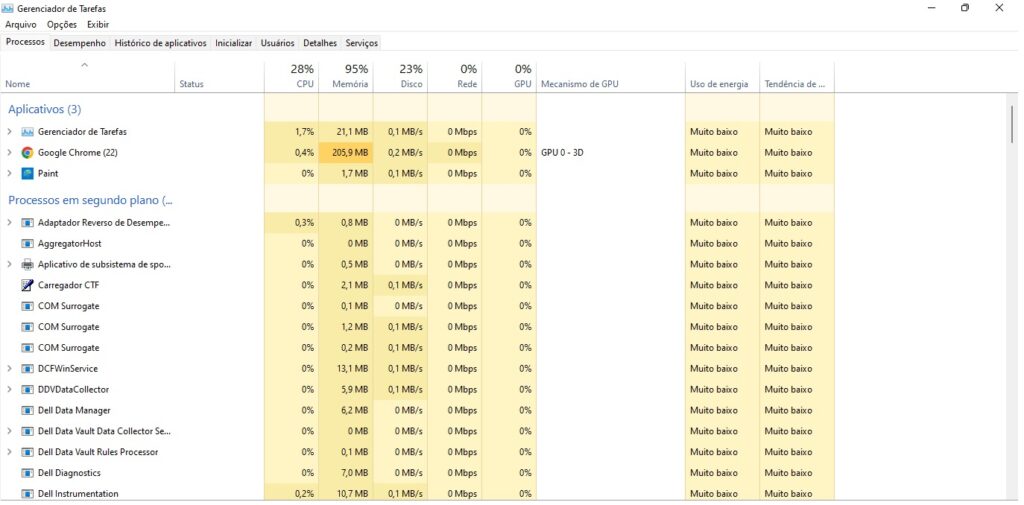É essencial entender bem o que pode estar atrapalhando seu aparelho Wi-Fi ou mesmo o seu dispositivo de uso, e, principalmente, saber o que pode ser feito para melhorar a situação: de ações simples até o investimento em bons equipamentos. Confira em detalhes como lidar com essa questão.
Como ver se sua internet está funcionando corretamente?
O primeiro passo é entender como está a conexão, sua velocidade e se o mau funcionamento de um determinado site é um problema vindo do seu sinal e aparelhos ou do próprio sítio em questão. A pergunta inicial “minha internet está funcionando?” pode ser respondida através do site ismyinternetworking. Basta abrir o endereço em seu navegador e receber um quadro geral da conexão. Além de um acesso rápido ao nosso endereço de IP, também é possível já ter uma boa noção da latência (ping) e se existe atraso (lag) da nossa conexão em enviar e receber dados. Valores abaixo de 50 e principalmente 30ms são considerados bons, os entre 50-100 aceitáveis e funcionais, e qualquer coisa acima de 150 já indica problemas. Para testar a velocidade, uma das opções é o Speedtest. Aqui você terá um retorno sobre a latência (ping) e também acerca das velocidades de download e upload. Nesse ambiente é possível analisar o quanto você está recebendo da velocidade contratada junto à provedora. É sempre uma boa ideia usar outros sites como o Fast e o MinhaConexão para comparar os resultados. Não deixe de conferir nosso post com mais dicas para realizar o teste de velocidade. Já para checar se o problema é com algum site que você está tentando acessar, uma possibilidade é o isitdownorjust.me. Basta colocar a URL (endereço) do site e identificar se há um problema ali ou não. Muitas vezes há algum problema de conexão com o site mesmo quando este está funcionando normalmente. No caso de problemas como o 304 ou 404, talvez uma limpeza de cache ajude. Para realizá-la, siga os passos a seguir:
Em um computador Windows, pesquise “cmd” e clique no Prompt de Comando. Também é possível acessar ao clicar no ícone iniciar com o botão direito do mouse e escolher a opção do Terminal. A partir daí, digite “ipconfig /flushdns”. Dentro do ambiente macOS/OSX 10.10+, abra a janela do Terminal e digite “sudo killall -HUP mDNSResponder”.
Como melhorar minha conexão?
No caso do diagnóstico de velocidade e latência não ser lá tão favorável, existe um punhado de boas medidas para tentar melhorar sua conexão com a internet. Das mais simples até as menos óbvias, é possível que alguma delas seja diferencial para a atividade que você está tentando realizar no momento fluir melhor.
1. Encontre uma posição boa para seu roteador
Não é necessário estar sempre ao lado do roteador, mas a distância e os obstáculos entre ele e seu dispositivo são fatores cruciais, pois paredes muito espessas podem atrapalhar. Se possível, teste a posição de seu roteador em relação aos lugares que você mais usa seu notebook ou celular.
2. Invista em uma bom roteador
Os aparelhos disponibilizados pela própria provedora não costumam ser as melhores opções. É uma boa ideia buscar outros aparelhos, principalmente aqueles com a tecnologia mesh. Roteadores deste tipo criam uma espécie de conexão única entre o sinal e cada aparelho, limpando o engarrafamento no uso de um mesmo sinal. Já separamos de forma detalhada uma lista com as melhores sugestões, como o Google Nest Wifi, TP Link Deco X20 e Asus ZenWiFi AX (XT8)
3. Reinicie seu roteador
Em muitos momentos, uma lentidão pode ser resolvida com um reiniciamento simples: basta desligar o roteador no botão, esperar alguns segundos e ligá-lo novamente. Para um reiniciamento ainda simplificado, porém, mais eficiente, desligue o roteador, retire-o da tomada e aguarde cerca de 30 segundos, isso fará com que ele tenha um reboot simples.
4. Feche programas ociosos
Muitas vezes não percebemos, mas alguns aplicativos utilizam um bom tanto de memória e de banda da conexão. Deixá-los abertos sem necessidade pode ser um fator central na lentidão da internet. Para ter certeza se algum destes está atrapalhando o desempenho, basta ir no gerenciador de tarefas. Nele é possível ver o uso tanto de memória quanto de rede e a partir daí optar por encerrar programas e aplicativos ociosos que estão afetando a velocidade do aparelho e da conexão.
5. Reinicie seu computador
É possível que seu dispositivo não tenha uma memória RAM tão robusta, ou mesmo a indicada para um funcionamento estável do sistema operacional. Este é um problema mais comum do que parece, até pelo fato de que temos o costume de apenas suspender o aparelho. Muitas vezes desligar e reiniciar o computador ajuda a deixar programas e navegação mais eficientes.
6. Limpe extensões inativas de seu navegador
Ainda nessa conversa sobre memória RAM, é possível que a lentidão da conexão venha desse fator. Isso costuma afetar e ser afetado pelo navegador e as extensões instaladas nele. Acesse esse ambiente clicando no ícone que lembra uma peça de quebra-cabeças no topo do navegador, ao lado direito. Se ele não estiver ali, selecione o menu no mesmo local e procure por extensões; é possível que você precise selecionar “mais ferramentas”. Opte por “gerir extensões” e exclua as que você não tem usado.
7. Altere a frequência do seu Wi-Fi
Por conveniência, costumamos deixar os dispositivos sempre em uma mesma frequência. Entretanto, caso você esteja enfrentando lentidão, é uma boa ideia alterar entre as frequências 2.4GHz e 5GHz e testar o Wi-Fi. No menu da conexão sem fio é possível ver as opções. Elas irão possuir o mesmo nome, mas um indicativo ao lado: por exemplo “redecasa” e “redecasa 5G”. Troque a sua frequência e faça o teste de velocidade novamente. Existe uma tendência geral de que a frequência 5GHz é a mais indicada para celulares, computadores e consoles de videogame.
8. Atualize os drivers de rede
Procure o “gerenciador de dispositivos” de seu aparelho. Na opção “adaptadores de rede” você poderá encontrar o driver de rede e, se necessário, atualizá-lo. Talvez sua conexão ainda não chegue em um mundo ideal, mas com essas dicas simples e efetivas há uma boa chance de que as tarefas do cotidiano sejam realizadas com mais eficiência. Para soluções mais robustas, reforçamos a importância de investir em bons aparelhos roteadores, ou mesmo no cabeamento direto. Fontes: Avast, ismyinternetworking