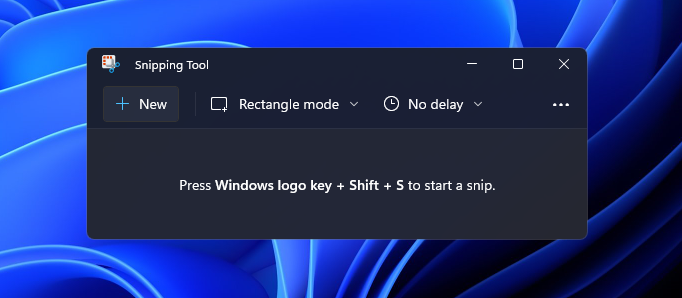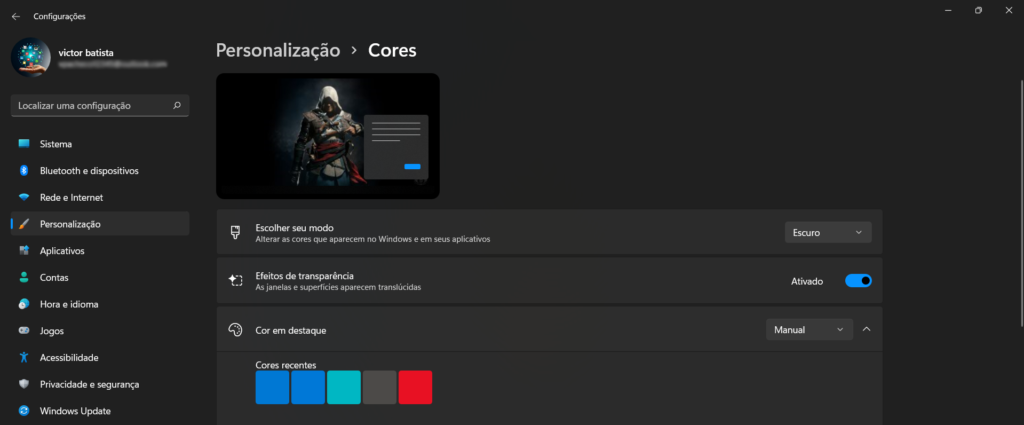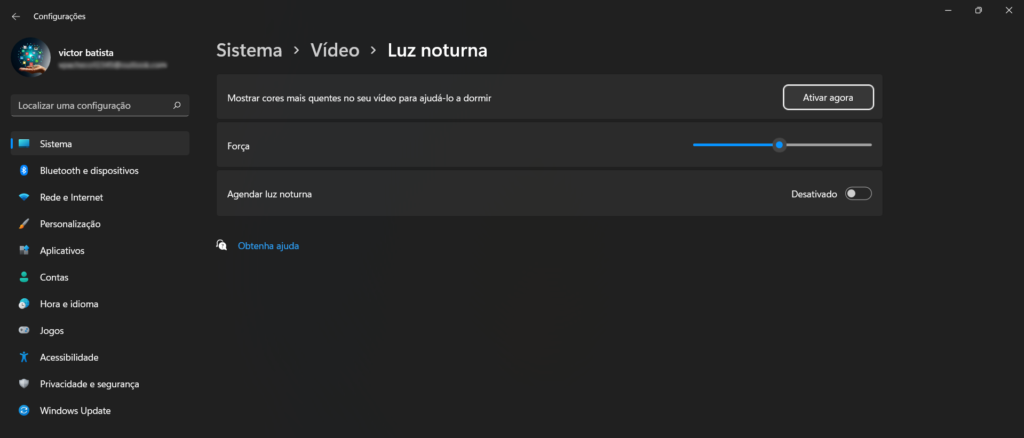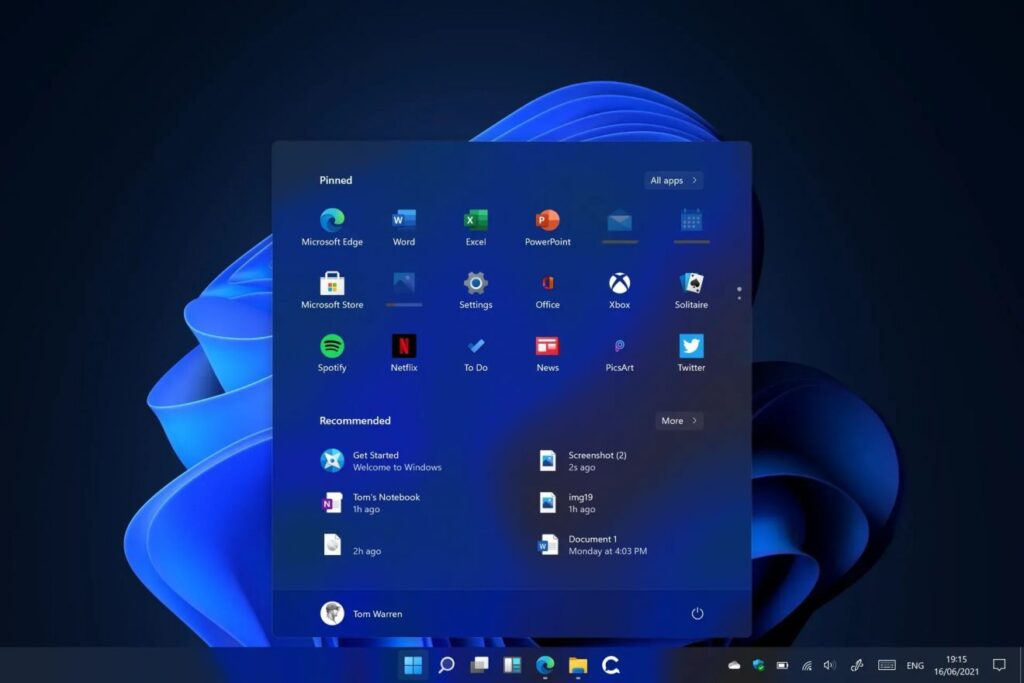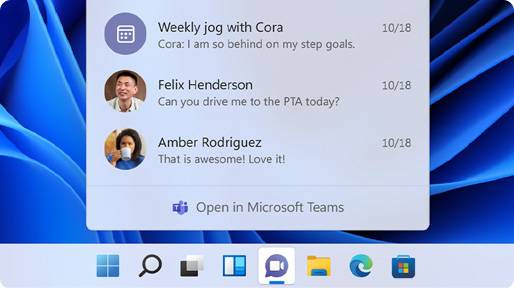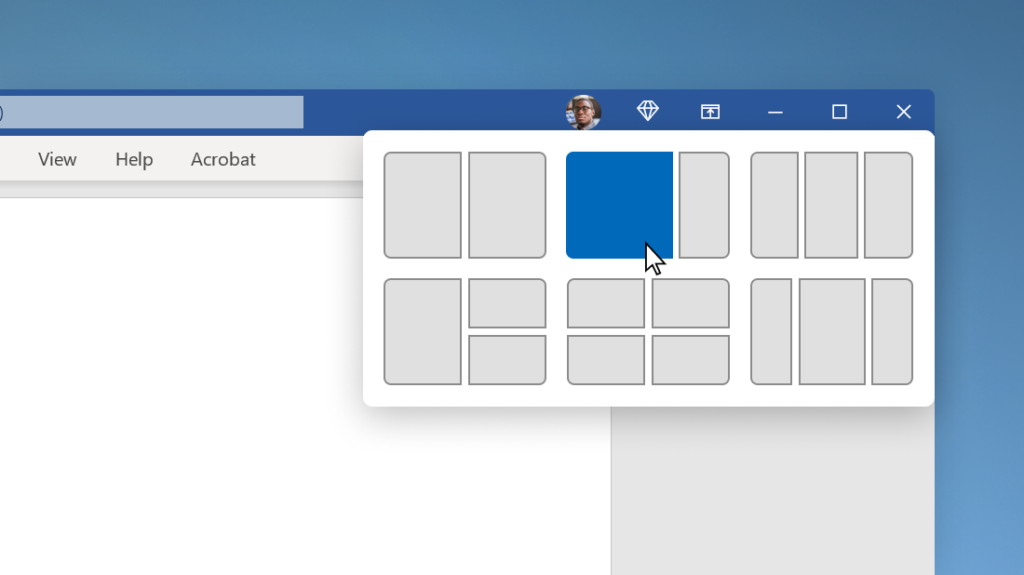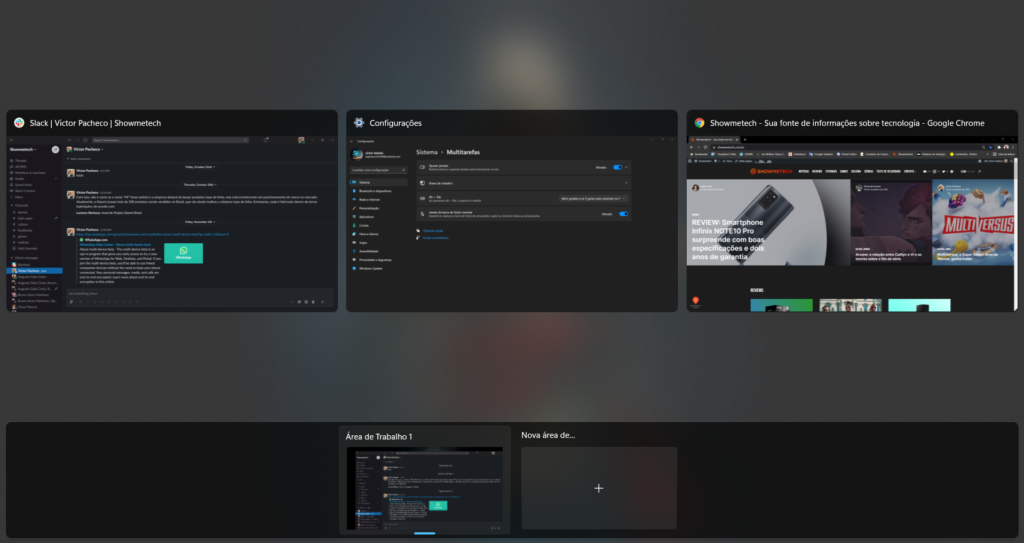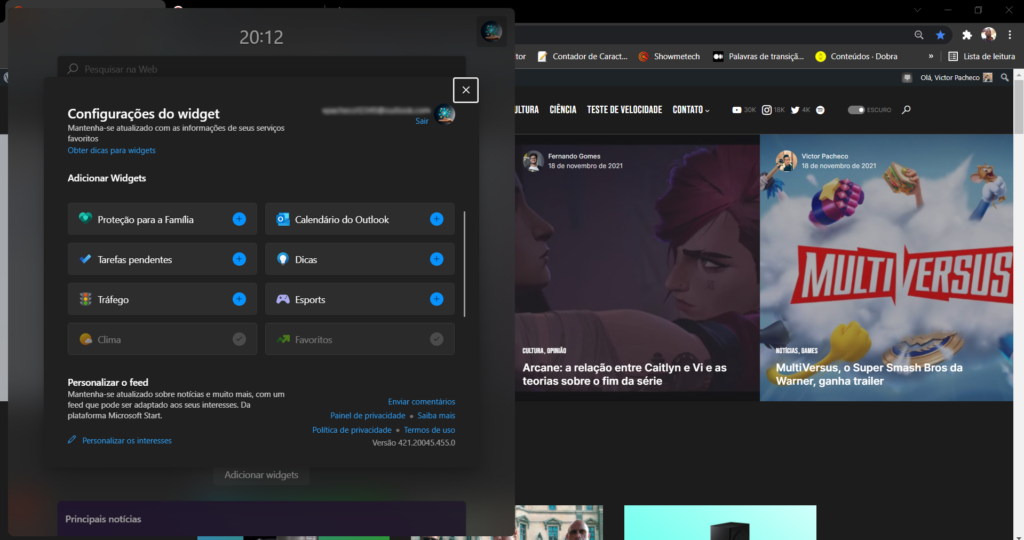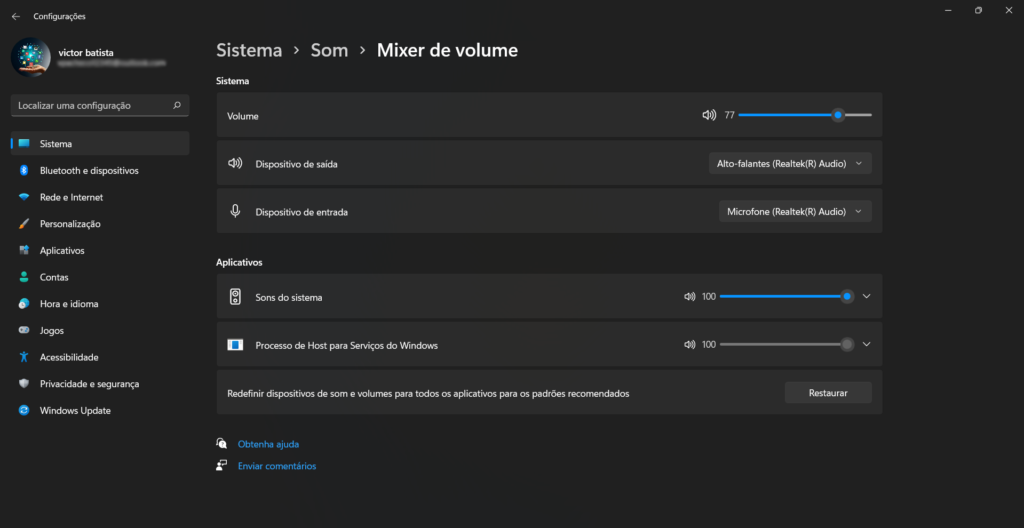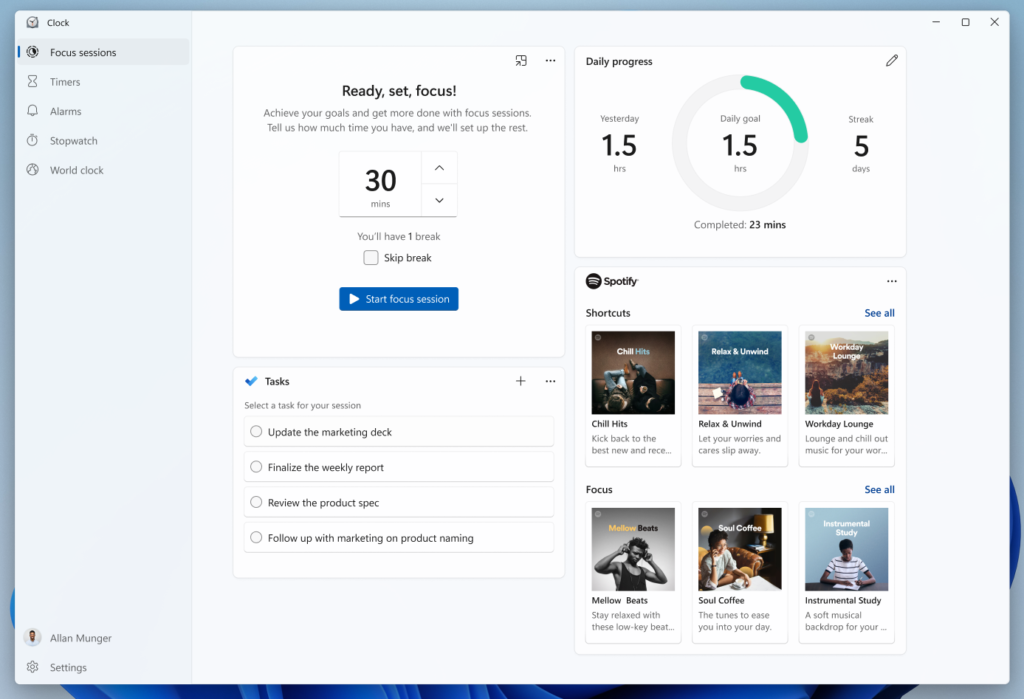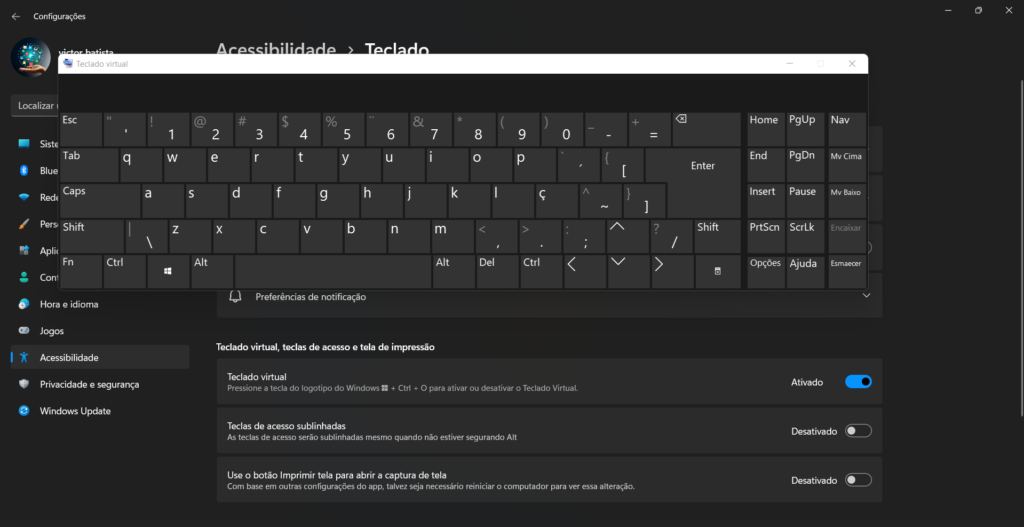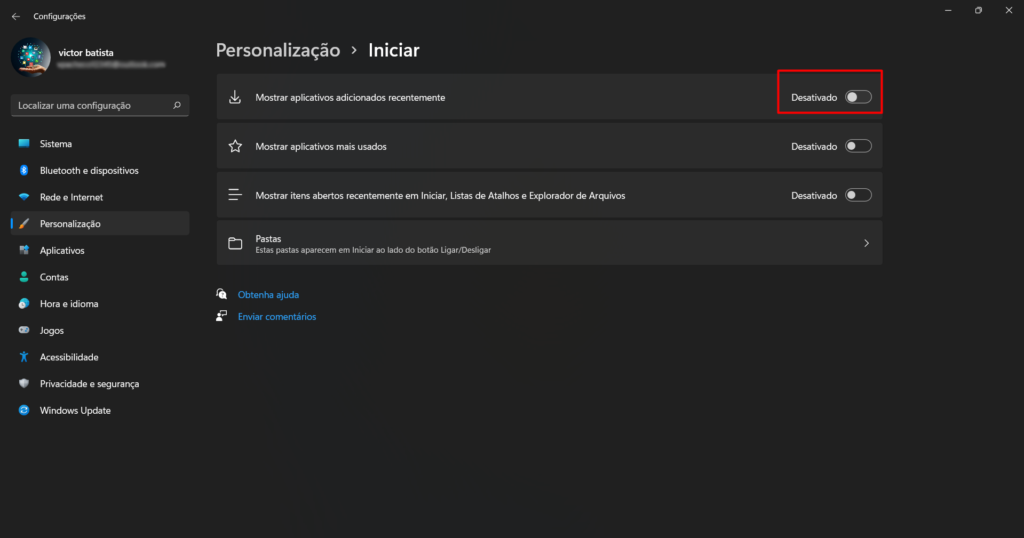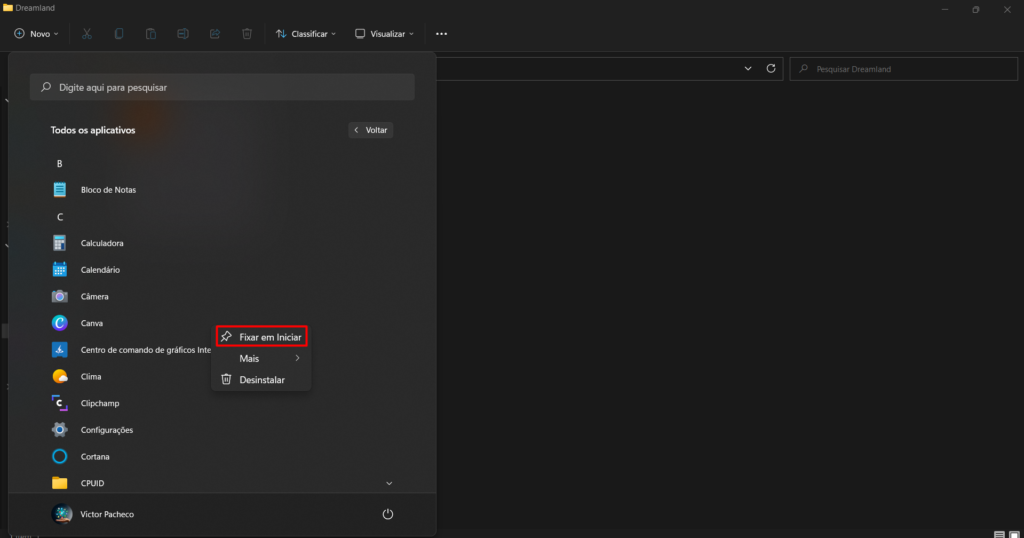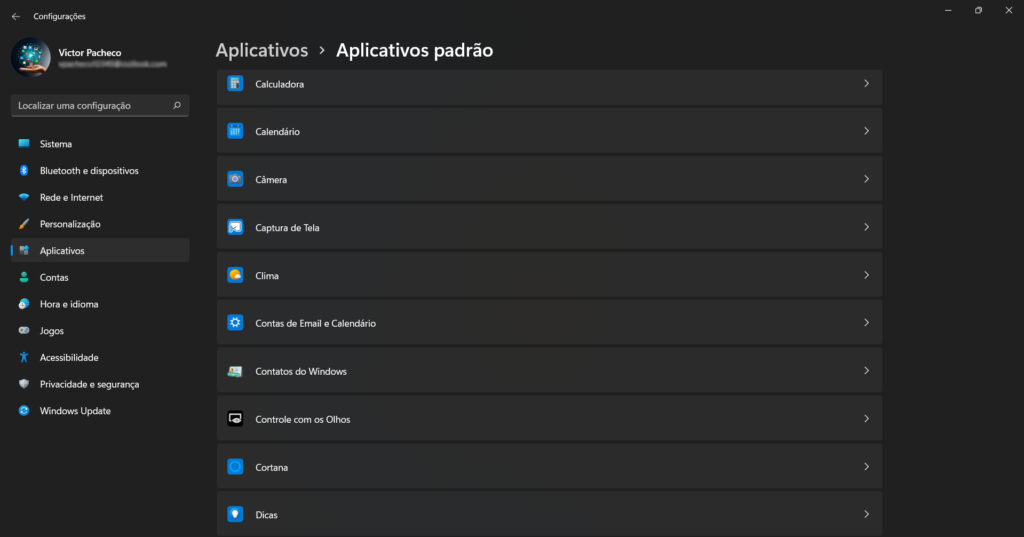O Showmetech preparou uma lista com 20 dicas e truques do Windows 11 para você aproveitar e obter a máxima performance no seu dispositivo, ou para facilitar a transição entre o antigo sistema operacional e o mais atual.
Usar os atalhos de teclado
Atalhos são muito úteis no dia a dia para economizar tempo e esforço. Eles existem para as mais diversas tarefas. Aliás, são tantos que é difícil memorizá-los, portanto aqui estão os principais:
Windows + W abre o painel de Widgets;Windows + C abre o aplicativo Teams Chat;Windows + Z abre o Snap Layouts;Windows + N abre o Painel de Notificações;Windows + A abre as configurações rápidas, como Wi-Fi e brilho.
Fazer a captura de vídeo
A Xbox Game Bar é vantajosa por vários motivos, e não apenas para quem joga no computador. Uma das funcionalidades é a captura descomplicada da tela em movimento. Ao pressionar a tecla do logotipo do Windows e, em seguida, o G, o aplicativo será inicializado. Uma vez lá, você pode fazer capturas em um instante. Além disso, é possível monitorar o desempenho do sistema e entrar em bate-papos com amigos de Xbox.
Fazer a captura de tela
Existem algumas formas de conseguir o famoso Print Screen no novo Windows. A mais fácil delas é por meio do aplicativo Snip & Sketch. Isso porque, com ele, você pode fazer anotações nas capturas e recortá-las rapidamente. Para ativá-lo, pressione Windows + Shift + S. A ferramenta aparecerá na parte superior de sua tela. Ali, você pode selecionar a área, janela ou monitor que deseja capturar. Em seguida, uma miniatura ficará visível no canto inferior direito, clique nela para desenhar.
Ativar o Modo Escuro
Entre as dicas para o Windows 11, está a customização de várias configurações visuais — incluindo ativar a transparência, ajustar as cores e selecionar o modo escuro. Para isso, é só clicar em Configurações no Menu Iniciar, depois em Personalização e, em seguida, em Cores. Na opção Escolher seu modo, selecione Escuro e pronto!
Ajustar a Luz Noturna
Para uma experiência ainda mais agradável, existe o modo Luz Noturna, que alivia a pressão sobre seus olhos ao proporcionar uma tela com cores quentes. Nessa configuração, a luz azul é filtrada e você poderá dormir melhor. Para isso, acesse Configurações > Sistema > Exibir > Luz noturna. Você também pode ajustar a intensidade dessa opção ou programá-la para horários específicos.
Escolher um tema
Os temas são uma funcionalidade que voltaram a fazer parte da nova versão do sistema Windows. O acesso é o mesmo do Modo Escuro (Configurações > Personalização). Nessa janela, você pode trocar a imagem de fundo, sons, o cursor, cores do tema, etc. Abra a aba Temas e você vai conseguir editar os temas atuais, baixar novos na Microsoft Store e até criar os seus próprios!
Acessar seu histórico da área de transferência
Se você é daquelas pessoas que está sempre copiando e colando textos e arquivos, já deve ter substituído uma cópia importante por uma nova sem antes ter salvado a anterior. No entanto, existe uma configuração quase desconhecida que permite que você consulte o histórico da área de transferência — permitindo também e escolher itens usados com mais frequência. Para acessá-lo, basta usar o Windows + V, e ali vão estar suas últimas 25 cópias, inclusive emojis e GIFs. Lembre-se de limpar esse histórico frequentemente caso você tenha o costume de copiar senhas ou informações confidenciais.
Mover a barra de tarefas para a esquerda
Uma diferença entre o Windows 10 e a nova versão do sistema operacional — que causou estranhamento em muitos usuários — é a localização da Barra de Tarefas e do menu Iniciar. O espaçamento central foi uma mudança e tanto para quem sempre acessou essas funcionalidades no lado esquerdo da tela. A boa notícia é que você pode movê-las. Pressionando a tecla Windows + I, você vai acessar as Configurações. A partir daí, selecione Personalização e Barra de tarefas. Então, é só ir até Comportamentos da barra de tarefas e escolher onde você quer que ela fique.
Personalizar o menu Iniciar
Outra mudança que pode ser irritante é o fato de não ser possível fixar pastas no menu Iniciar. Isso, na verdade, pode ser alterado, mas com uma limitação: apenas as pastas do sistema (Configurações, Explorador de Arquivos, Documentos, Downloads, Imagens, etc.) podem ficar ao lado do botão Ligar/Desligar. Se você precisar especificamente dessas pastas, clique em Windows + I, depois, em Personalização > Pastas, e aí, selecione quais ícones estarão no seu menu principal.
Fazer a digitação por voz
Você já deve conhecer essa função nos smartphones, mas agora pode usufruir da digitação por voz no seu computador também. Com o Windows 11, é só pressionar a tecla Windows + H quando estiver digitando, clicar no ícone do microfone e começar a falar. Entre as configurações, estão a inicialização automática todas as vezes que o cursor estiver em uma caixa de texto e a pontuação automática, que funciona conforme o ritmo de sua voz.
Se comunicar usando o Teams
O Microsoft Teams está integrado ao Windows 11 e é o aplicativo oficial de mensagens, chamadas e videoconferências do sistema. É possível acessar diversas funcionalidades sem ter que necessariamente abrir o programa e, ao sincronizar seus contatos, você consegue conversar por vídeo mesmo com aqueles que não estão cadastrados na plataforma. Isso é possível porque eles podem acessar o bate-papo por meio de um link que abre no navegador.
Minimizar rapidamente as suas janelas
Quando você tem muitas janelas abertas, essa função pode servir para reduzir as distrações. Para ativá-la, acesse Configurações > Multitarefas > Janela da barra de título tremida. Apesar do nome pouco intuitivo, o que esse ajuste faz é deixar apenas uma janela aberta e minimizar as demais. Para isso, selecione a aba que deseja manter aberta enquanto agita o cursor de um lado para o outro. Se você repetir o processo, vai trazer tudo de volta.
Usar o Snap Layouts
Falando em várias janelas, o Snap Layouts é uma funcionalidade que possibilita organizar o que estiver aberto na área de trabalho de uma maneira simples e com maior nível de ajustes. O recurso presente no Windows 11 pode ser acessado pelo Windows + Z ou colocando o cursor do mouse sobre o botão de minimizar/maximizar. Assim, é só escolher um dos layouts disponíveis para reposicionar automaticamente as diversas janelas e aplicações na tela.
Criar múltiplas áreas de trabalho
Assim como o Snap Layouts, a capacidade de gerar desktops virtuais promete aumentar sua produtividade. A atualização no Windows 11 permite que, nas diferentes áreas de trabalho, você possa gerenciar o conjunto de programas que utiliza, transferi-los entre os espaços, aplicar planos de fundo distintos, entre outras personalizações. Por meio do atalho Windows + TAB ou em Visão de Tarefas, da barra de tarefas, é possível organizar projetos ou dividir o computador em uso pessoal e profissional, por exemplo.
Personalizar seus Widgets
Os Widgets são dispositivos interessantes para se informar no dia a dia sobre o clima, bolsa de valores, trânsito, placares esportivos, notícias, entre outros. No entanto, há várias opções disponíveis e nem todas servem para todo mundo, então a personalização é importante. Para customizar uma funcionalidade, abra o menu e clique nos três pontos ao lado do ícone. Assim, você pode escolher o tamanho de cada um, arrastá-los e removê-los. Se quiser acrescentar algo novo, role a tela para baixo e pressione o botão Adicionar Widgets.
Obter uma melhor visualização da bateria
O usuário consegue visualizar bem os dados de uso da bateria no atual sistema operacional. Em Configurações > Configurações do sistema > Energia & bateria, você verá um gráfico que mostra uma lista de aplicativos com o consumo de energia de cada um, uma análise de uso dos últimos dias ou horas e sugestões para uma maior autonomia do dispositivo — como o modo de hibernação.
Ajustar as configurações de som
Com o novo mixer de volume, agora mais que apenas um controlador de intensidade, você pode fazer um ajuste de som por aplicativo por meio do menu Configurações. Dessa forma, a calibração individual permite que você mantenha ativado o volume de um só programa para evitar interrupções. Recursos mais avançados incluem ajustes de formato de som, reforço de graves, equalização e melhoria na qualidade de áudio.
Ser mais produtivo com as sessões de foco
Se concentrar no trabalho pode ser difícil com tantas notificações que aparecem o tempo todo, mas existe uma solução: as sessões de foco. A ferramenta está integrada ao aplicativo Relógio e permite definir intervalos de 15 minutos a quatro horas nos quais todos os avisos serão silenciados. Com tempos sem distrações a partir de 45 minutos, existem pausas predefinidas de cinco minutos na metade da sessão. Além disso, há possibilidade de controlar a duração de tarefas específicas e ocultar programas da interface principal do Windows 11.
Acessar facilmente as configurações
Um simples comando pode facilitar bastante a busca em vários menus por funções básicas. Ao clicar com o botão direito no Iniciar, você encontrará uma lista de botões essenciais como desligar, Sistema, Gerenciador de Tarefas, Configurações, Pesquisar, Explorador de Arquivos, etc. Essa ferramenta já existia em outras versões do sistema operacional, porém, devido ao reposicionamento de diversos ícones, ela ganha maior importância.
Customizar a aparência do teclado
Em aparelhos touch, essa é uma funcionalidade interessante porque permite a customização do teclado — bem além das alternativas branco ou preto. Ao pressionar Windows + I, vá para Personalização > Teclado Virtual. A partir daí, são 16 temas predefinidos, que variam em tamanho das teclas e tipo do fundo.
Ocultar os arquivos recomendados
Uma mudança polêmica no Windows 11 que tem dividido opiniões é a seção de Recomendados no menu Iniciar, que mostra arquivos e pastas recentes e abertos com frequência. No caso de ser algo que você não gosta por tomar muito espaço na tela ou por qualquer outra razão, saiba que pode desabilitá-la teclando Windows + I > Personalização > Iniciar > Mostrar itens abertos recentemente em Iniciar, Listas de atalhos e Explorador de Arquivos. Porém, trocando a opção para Desligado, você também vai acabar eliminando-a do Explorador de Arquivos, uma vez que não se pode definir as preferências para cada um.
Buscar mais opções no menu do botão direito
O menu do botão direito está mais simples. Nele, você só vai encontrar as configurações mais importantes. Caso estiver procurando outras opções, como imprimir ou definir um plano de fundo, selecione na barra Mostrar mais opções (Shift + F10).
Fixar para acessar rapidamente
Mais uma personalização interessante é a possibilidade de fixar aplicativos no Menu Iniciar. Dessa maneira, você vai ter acesso fácil às ferramentas que utiliza com maior frequência. Para isso, abra a Lista de aplicativos, clique com o botão direito em um programa e selecione Fixar em Iniciar. Então vá para a seção Fixada e escolha a posição que deseja arrastando o ícone.
Defina o aplicativo padrão
A escolha do aplicativo padrão para cada tipo de arquivo ficou um pouco mais complicada no Windows 11. Abra as Configurações, clique em Aplicativos, selecione Aplicativos padrão e toque no programa que quiser definir como padrão para um certo arquivo.
Rodar aplicativos na versão beta
Os Windows Insiders vão poder ter uma prévia antecipada dos aplicativos Android na Microsoft Store. Com essa versão de testes, é possível rodar apps de celulares sem a necessidade de instalar emuladores e com fluidez. Mas a novidade ainda não chegou ao Brasil, estando disponível só para usuários dos Estados Unidos com processadores AMD, Intel ou Qualcomm. Gostou das nossas dicas sobre como melhorar o uso do Windows 11 ? Então, você também pode gostar de ler sobre como aumentar a duração da bateria do notebook. Fontes: Digital Trends, Microsoft, PCmag, SlashGear.