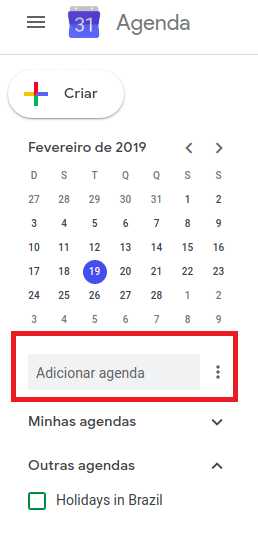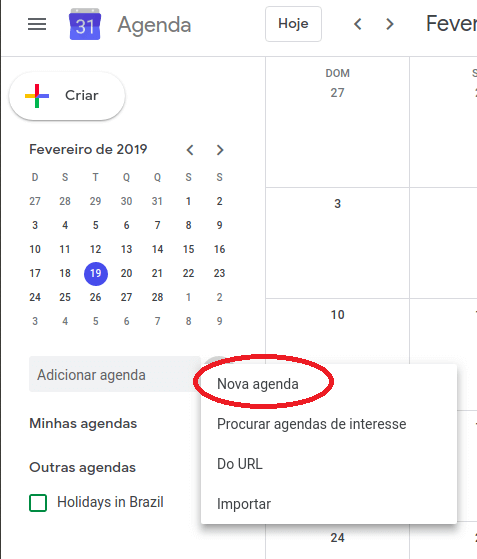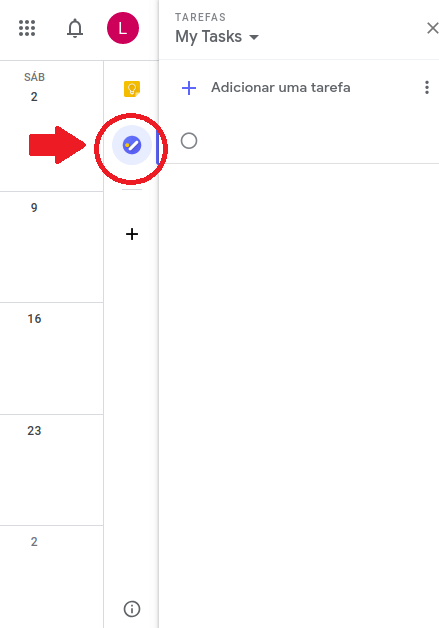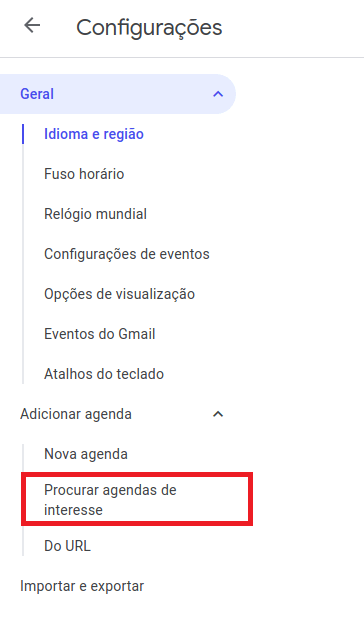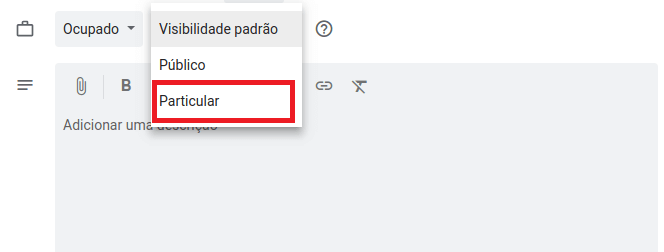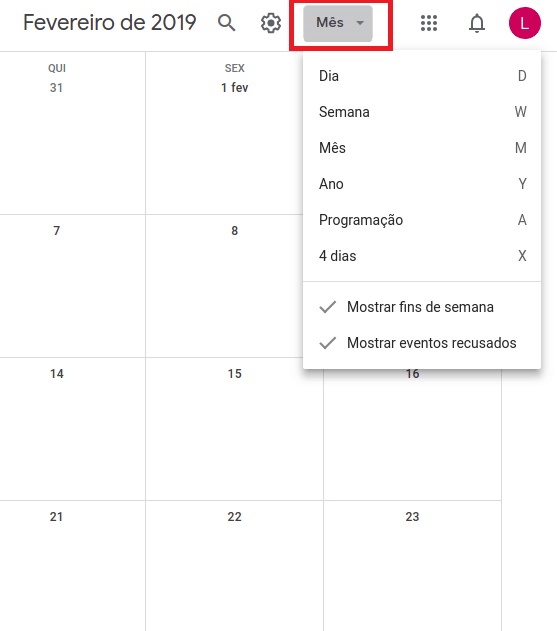1. Receba a agenda diária por e-mail
É muito mais fácil organizar seu dia quando você está ciente dos compromissos marcados. Para isso, você pode ativar a função de receber a agenda por e-mail. Basta ir em “Configurações”, clicar na agenda que deseja alterar, ir em “Notificações de eventos de dia inteiro” e ativar para receber por e-mail. Você também pode configurar a data e o horário de recebimento.
2. Adicione outros calendários
Para ficar sincronizado com os eventos dos seus colegas de trabalho, por exemplo, você pode adicionar essas agendas. Basta clicar em “Adicionar agenda” no menu esquerdo. Caso você não tenha permissão de acesso, será necessário solicitar e aguardar a liberação pela pessoa.
3. Ative o compartilhamento de agenda
Para compartilhar seu calendário com outras pessoas, você precisa ir em “Configurações”, clicar no calendário que quer compartilhar e ir em “Compart. c/ pessoas espec.”. Então, é só “Adicionar pessoas” e inserir os e-mails dos demais usuários. Você também pode gerar um link compartilhável logo acima da opção de compartilhamento.
4. Separe os calendários
Se você gosta de separar a vida profissional da pessoal, a dica é separar os eventos em calendários diferentes. Basta clicar ao lado de “Adicionar agenda” e selecionar “Nova agenda”. Também é possível renomear, adicionar uma descrição, definir fuso horário e compartilhar.
5. Altere a data dos eventos apenas arrastando
Sabe aqueles eventos que você fica protelando por ainda estar no prazo? Para não esquecer de cumprir a tarefa, basta arrastá-la para uma outra data e pronto, você será lembrado novamente.
6. Use atalhos
Os atalhos servem para tornar a vida mais fácil (os bons e velhos CTR+C e CTRL+V estão aí para comprovar). Assim, o Google Agenda é recheado de atalhos que você pode usar. Para ativá-los, basta ir em “Configurações” e rolar a página até o final. Para saber quais atalhos existem, é só pressionar “?” (nos teclados no qual a “?” é uma tecla secundária, é preciso usar a tecla shift).
7. Use tarefas
As tarefas facilitam a organização da sua agenda e são perfeitas para quem tem mania de anotar todos os afazeres em uma listinha. Para criá-las, você precisa clicar no ícone de “Tarefas” no lado direito do calendário e depois “Adicionar uma tarefa”. É possível fazer várias listas, adicionar detalhes e subtarefas a cada tarefa e marcar como concluída.
8. Personalize sua agenda com outras informações
Para ficar por dentro de tudo que acontece (e não marcar eventos importantes em feriados, por exemplo), você pode incorporar algumas informações ao seu calendário. Vá em “Configurações”, procure por “Adicionar agenda” no menu esquerdo e clique em “Procurar agendas de interesse”. As opções incluem feriados religiosos, esportes diversos e até de fases da lua.
9. Encontre uma data para os seus eventos
Quase todo mundo já passou pela frustrante tentativa de marcar um compromisso em grupo e não conseguir encontrar uma data. Para isso, o Google Agenda permite comparar as tarefas de cada um e encontrar horários disponíveis. Basta clicar em “+ Criar”, à esquerda, depois em “Mais opções” e clicar na aba “Encontrar um horário”. Ali você adiciona os convidados e pode verificar que os horários nos quais tais pessoas têm compromissos aparecem como ocupado (é necessário que a agenda deles seja compartilhada com você). Então, é só encontrar o melhor horário para marcar seu evento. Detalhe: é possível adicionar até 20 convidados.
10. Crie eventos particulares
Mesmo que sua agenda seja compartilhada, é possível criar eventos particulares. Neste caso, você aparecerá como ocupado para quem visualiza sua agenda, mas os detalhes só podem ser vistos por você. Basta clicar no evento e, na janela de edição, escolher a visibilidade como “Particular”.
11. Integre uma agenda
Você também pode integrar sua agenda a um site. É preciso ir em “Configurações” e procurar por “Configurações de outras agendas” no menu esquerdo. Ao clicar nas agendas que estão ali, você pode “Integrar uma agenda”. Se clicar em personalizar, você será redirecionado para uma página na qual deve escolher as opções e copiar o código HTML disponibilizado para incluir em seu site. Se você tornar a agenda pública, qualquer pessoa poderá visualizar. Caso contrário, ela só é visível para quem você compartilhou. Uma curiosidade é que é possível permitir que os visitantes do seu site salvem um evento da agenda. Para isso, ao criar um evento, você deve clicar em “Mais ações” e depois em “Publicar evento”. Outro código HTML aparece e você precisa copiá-lo para seu site.
12. Adicione anexos aos eventos
O Google Agenda permite que você anexe arquivos aos eventos, o que é ideal não só para eventos particulares, mas para uma reunião, por exemplo. É possível anexar ao clicar no evento e ir na parte de descrição. Os arquivos podem ser adicionados diretamente do Google Drive ou do seu computador.
13. Organize o fuso horário
Esta dica é ótima para quem precisa trabalhar com pessoas de diferentes localidades (dentro ou fora do Brasil). Para isso, é só ir em “Configurações”, clicar em “Relógio mundial”, depois marcar a opção de “Mostrar relógio mundial” e adicionar os fusos que você quer ver na exibição do calendário.
14. Personalize seu calendário
Troque a cor dos eventos, altere a forma de visualização e organize de acordo com sua preferência. Para trocar a cor dos eventos, você pode fazer isso ao “Criar”, clicando em “Mais opções” e selecionando a cor desejada ou pode “Editar” após criado. Para trocar a visualização do calendário (diário, semanal, mensal, anual, etc.), basta clicar ao lado das Configurações. Você também pode alterar a cor das agendas ao clicar nos três ícones de opções que aparecem ao lado dela no menu esquerdo.
Bônus para otimizar o uso do Google Agenda: Crie Metas
Só é possível criar metas com o aplicativo do Google Agenda no celular (mas elas podem ser visualizadas pelo computador). Basta clicar no ícone “+” para criar e escolher a opção “Meta”. As opções incluem atividade física, tempo para si, tempo de organização e tempo para família e amigos. O aplicativo programa as sessões de acordo com a sua disponibilidade. Você também pode marcar a meta diária como cumprida ou adiar. Fontes: PC Mag; Oficina da Net; HubSpot.